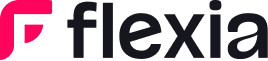Flexia offers complete compatibility with the most popular WordPress Multilingual Translation Plugin WPML. It allows you to translate Flexia’s entire dashboard, page content, header, footer, and other content into any language you want. Let’s follow the step-by-step guideline to translate Flexia theme with WPML below:
Step 1: Configure Your WPML Plugin Settings #
To translate Flexia theme with WPML, make sure that you have installed & activated the following plugins on your WordPress site: WPML Multilingual CMS and WPML String Translation. For more information, you can check out this WPML doc to configure it on your WordPress site.
First of all, go to the WPML ⮕ Settings and enable the ‘Use WPML’s Advanced Translation Editor’, and ‘Switch to using the Advanced Translation Editor’ options and save the changes. Once you have done configuring all these options, hit the ‘Apply’ button at the bottom of the page to save all the changes.
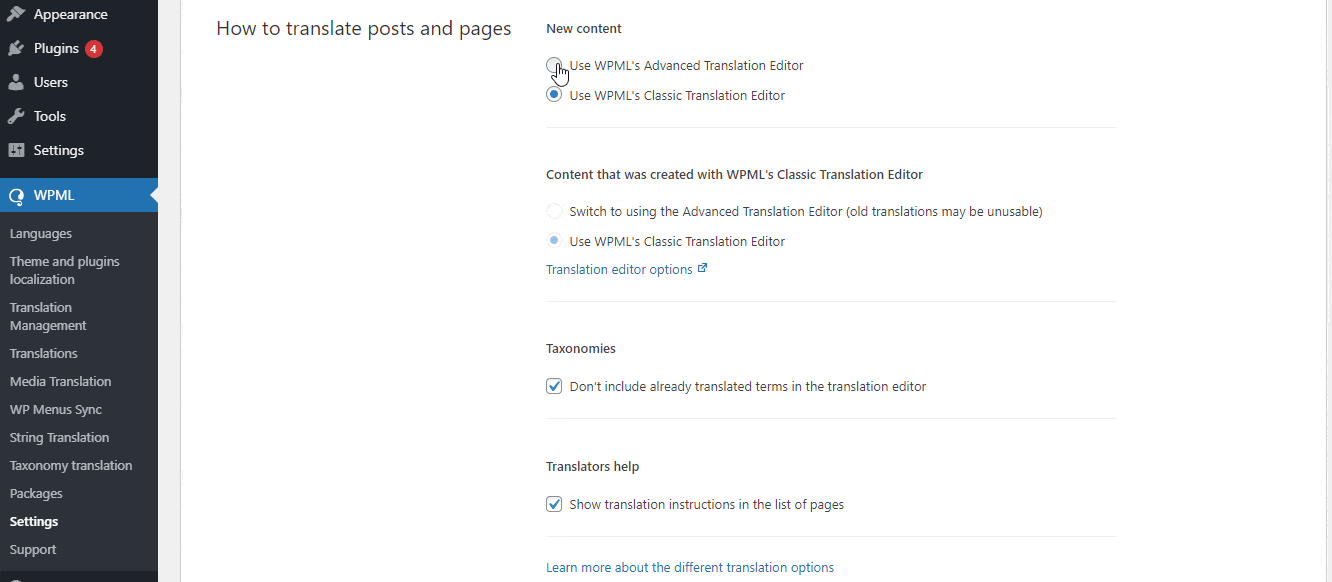
Step 2: Setup Flexia With WPML #
Afterward, navigate to WPML ⮕ Theme & Plugins Localization ⮕ Strings in the themes ⮕ Flexia. And just hit the ‘Scan selected themes for strings’ button.
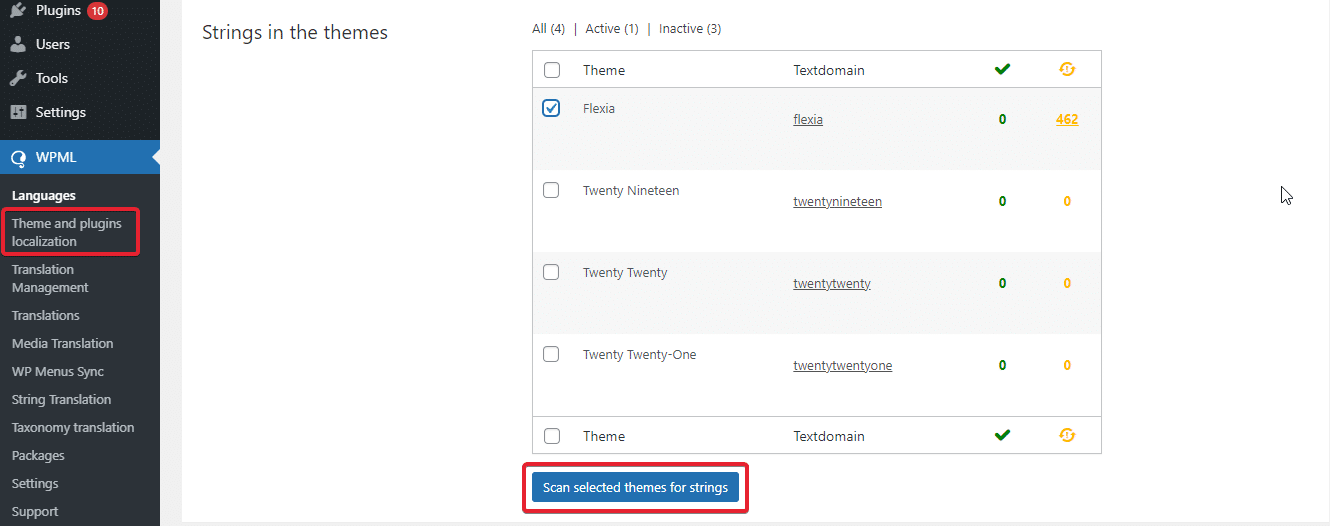
Step 3: Translate Flexia Theme Content #
Within some moment WPML will scan and showcase all translatable Flexia theme data in WPML ⮕ String Translation. Choose the ‘Flexia’ option from the ‘In Domain’ option at the top to check it out.
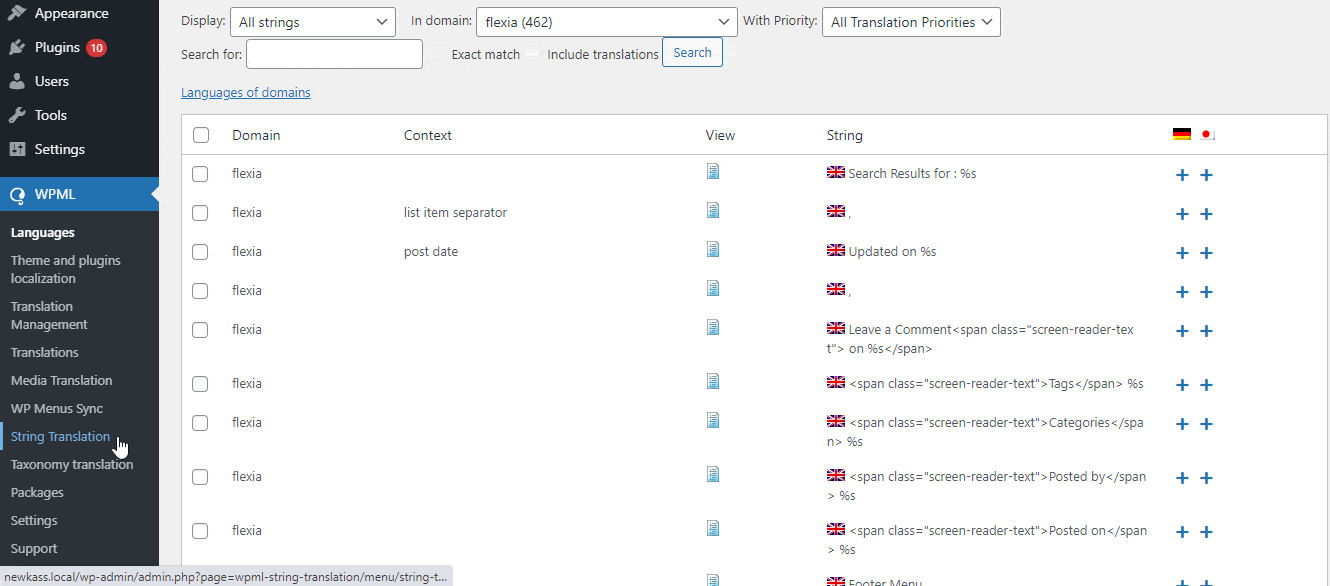
Afterward, you can press the ’+’ sign to any of the available Flexia theme content for translation and start translating into your preferred languages.
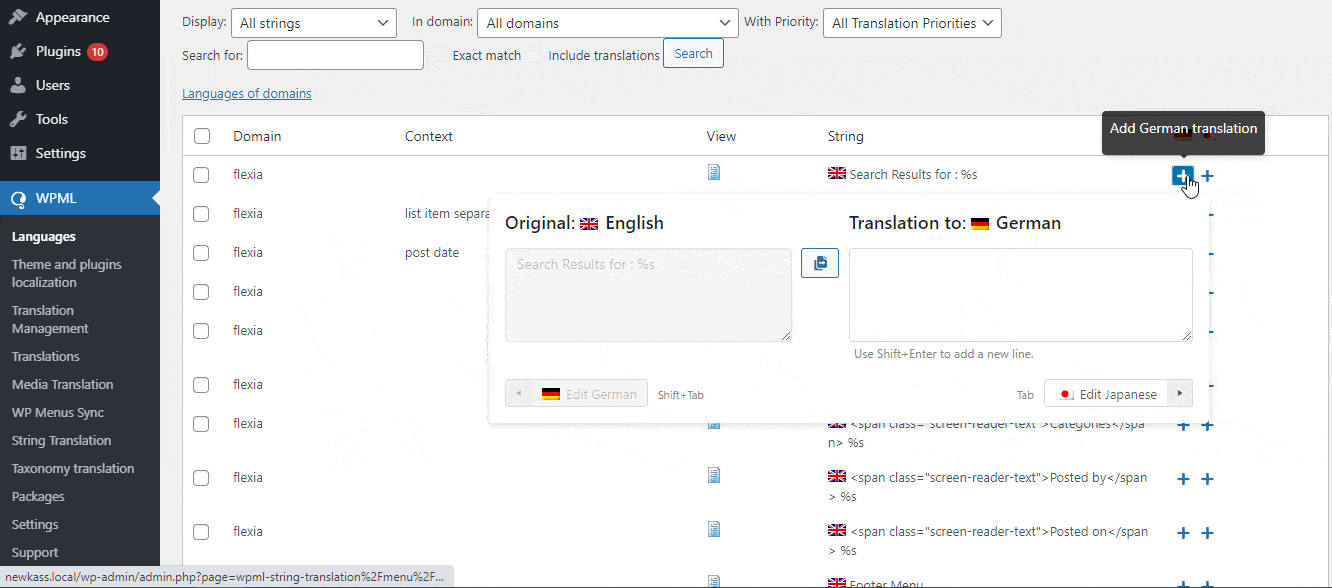
Other than that, if you want to translate your header & footer text, you can easily do this just by configuring a bit. For that, you have to reach out to Appearance →Customize Header →Top Bar.
If your top bar is not enabled then you can press the toggle on the ‘Enable Top Bar’ option. And if it’s already configured you can check if your content, email, phone, etc. are configured or not.
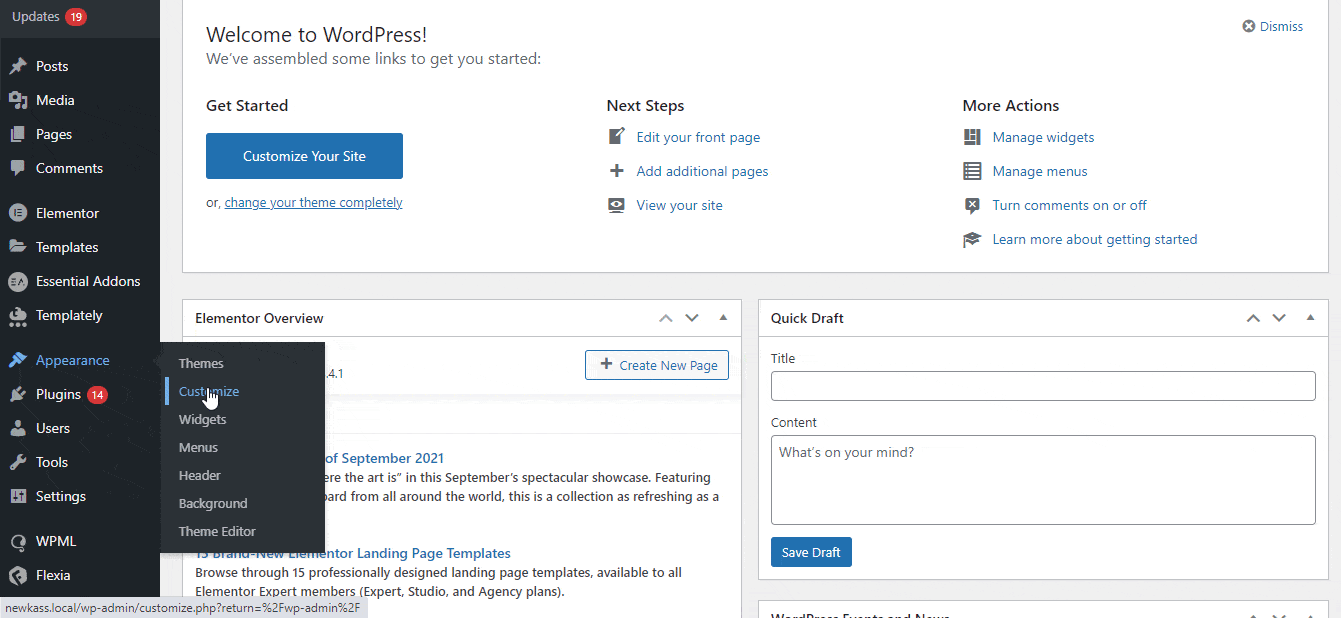
Afterward, go back to WPML String →Translations and check out two new options that will be added to the drop-down menu.
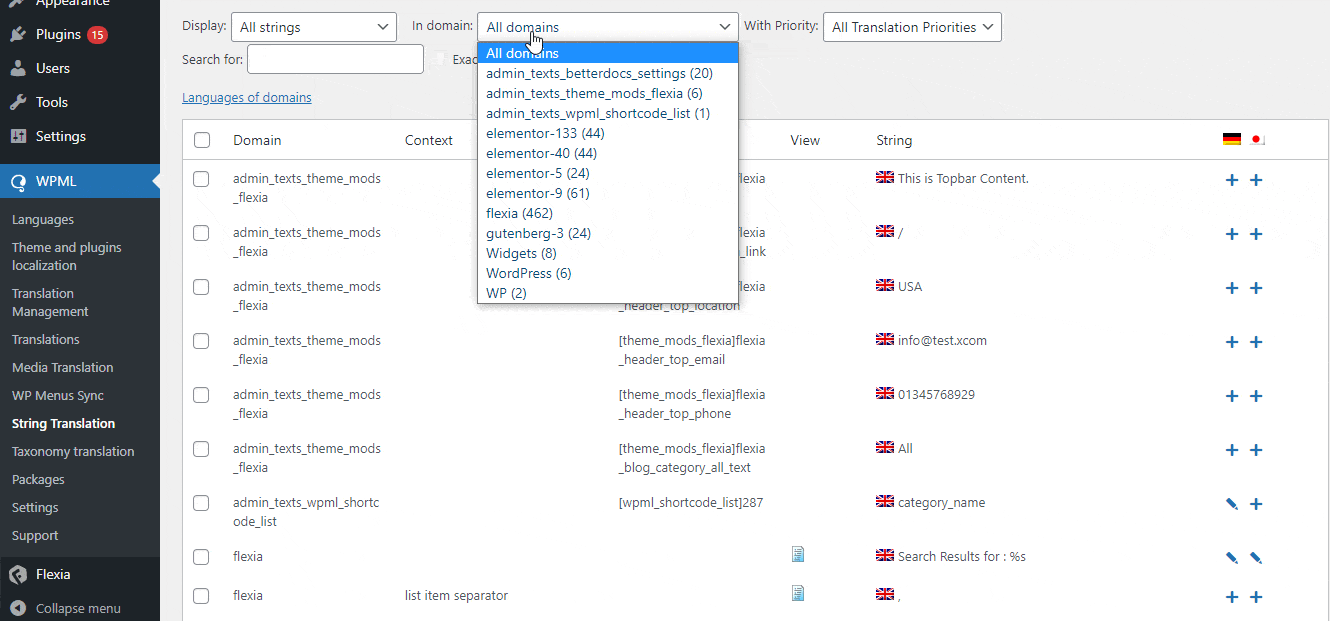
For footer text translation, if you configured it already you can get this option added on your WPML String Translations dropdown menu. Just like the image below.
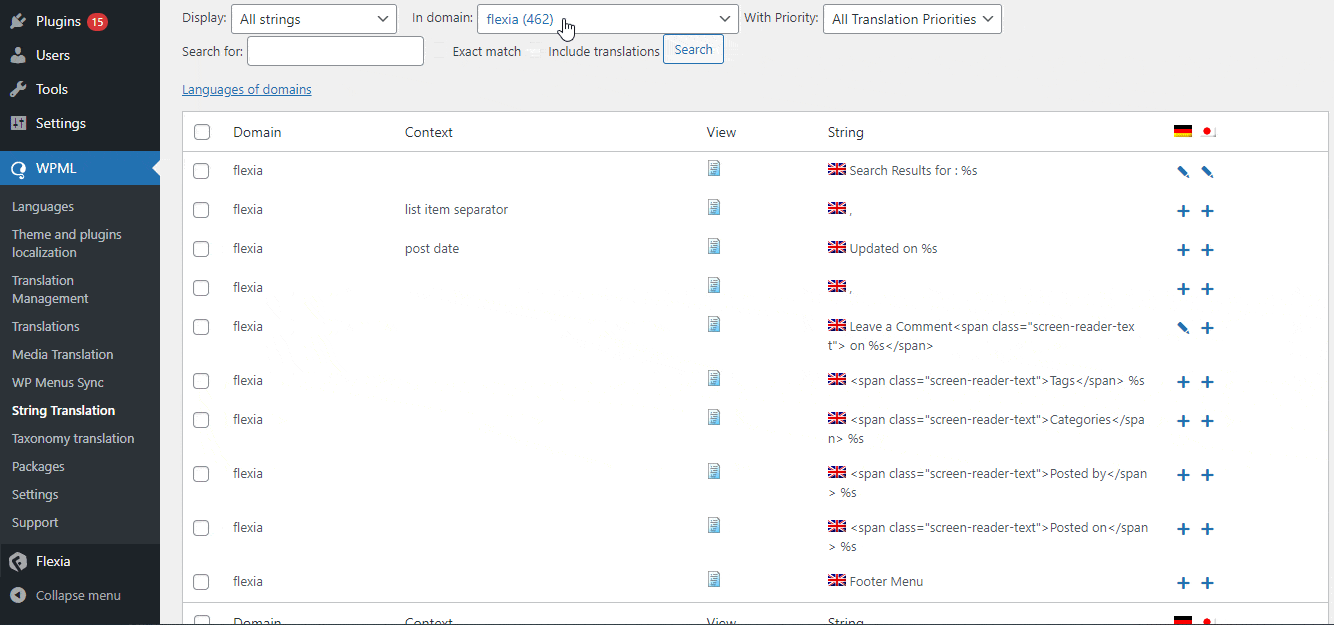
Besides, Flexia gives you the freedom to translate your header to other section content like layout, navbar, or footer other theme sections as per your preference. This will then automatically be available for WPML String Translations.
Final Outcome #
If you just make the changes following the above steps, you will then get the output like the image below:
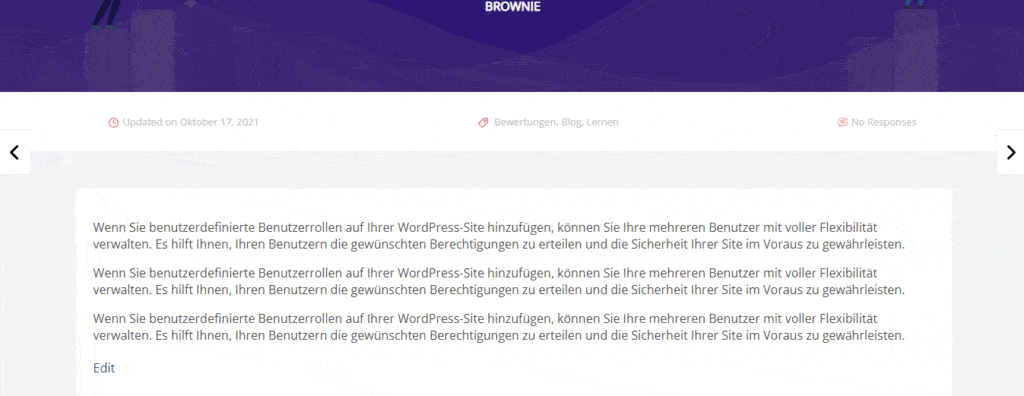
How To Translate Blogs Category With WPML #
Flexia Pro lets you translate the category of your blog into your preferred languages. Just install & activate Flexia Pro and make the changes accordingly following the instructions.
All you have to do is to navigate and checkmark to WPML ⮕ Language ⮕ Language filtering for AJAX operations option.
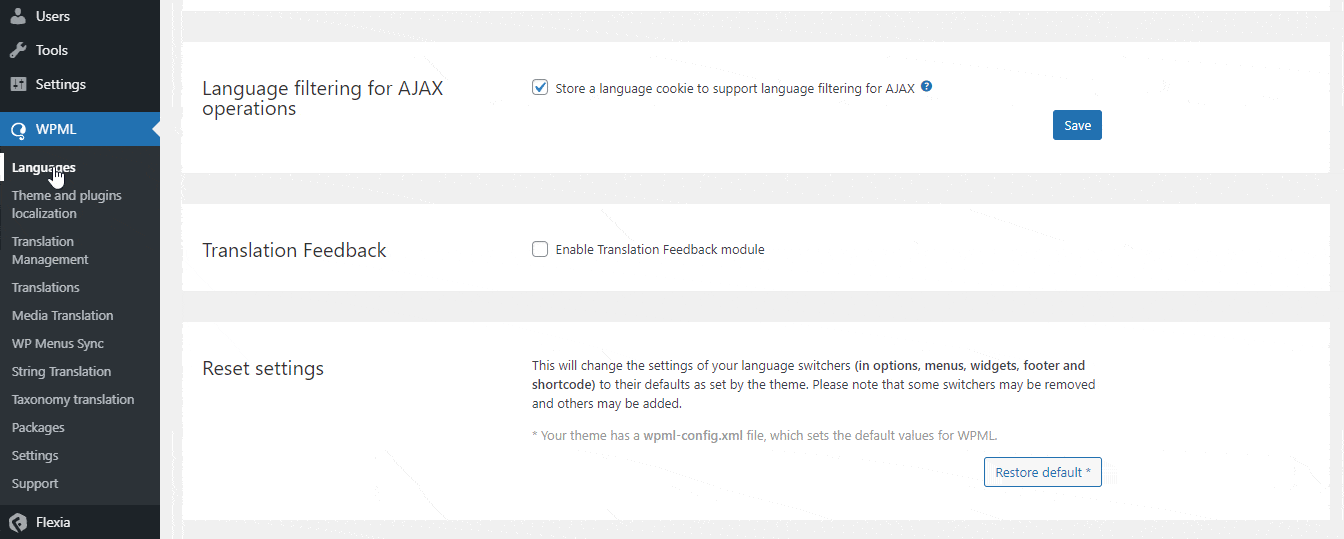
Afterward, scroll up and choose your preferred language. For the purpose of this documentation, the ‘German’ language has been selected.

Next, open up Appearance ⮕ Customize ⮕ Blog Styles ⮕ Content Settings.
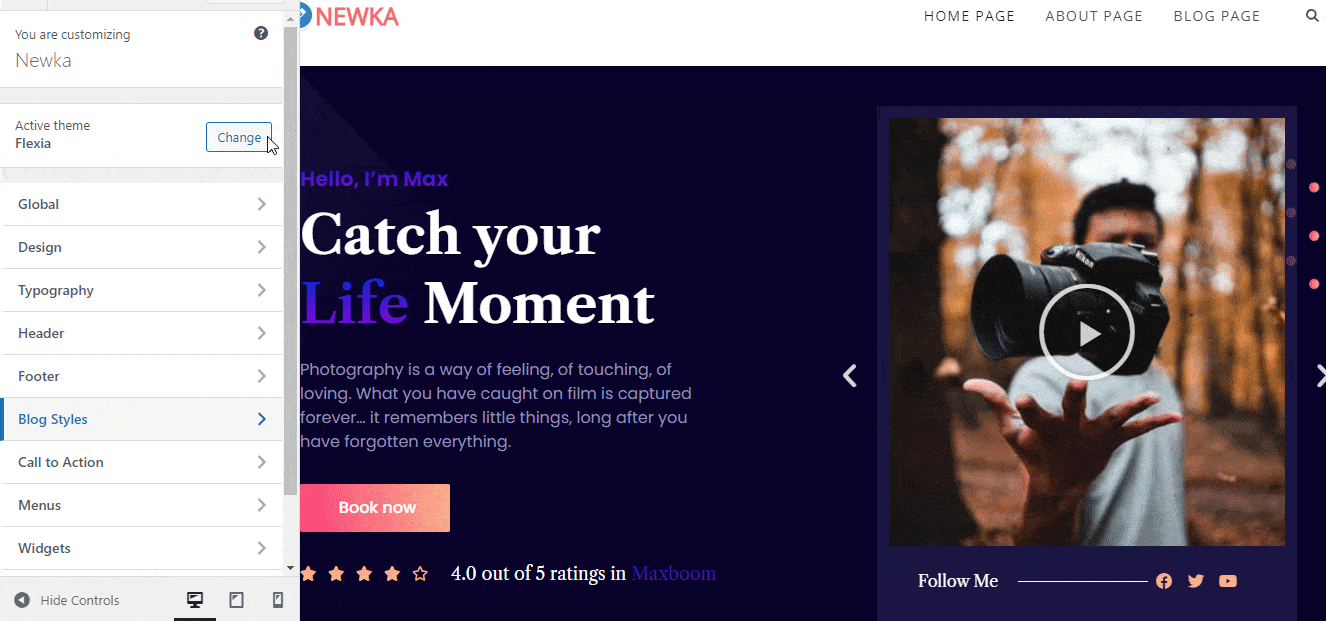
Now, scroll down a bit to select your translated categories from the ‘Selected Categories’ drop-down menu. This list will showcase your selected language translation categories one by one.
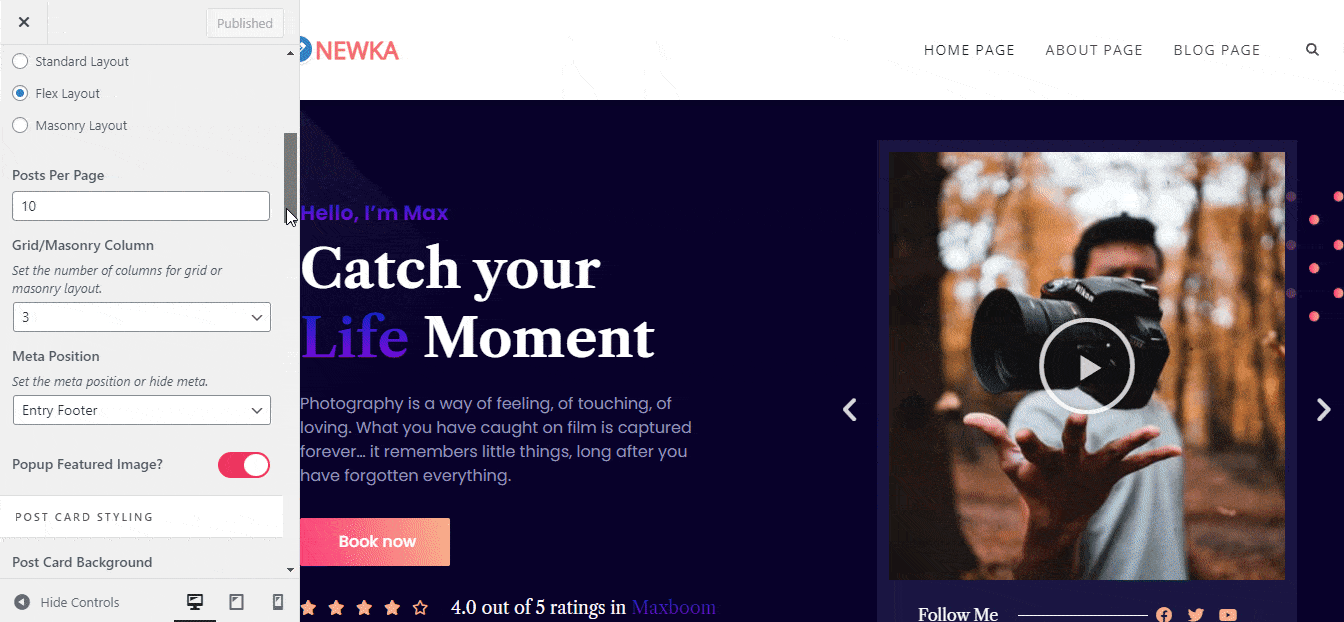
Note: Make sure you have translated your blog categories from the WordPress dashboard Posts ⮕ Categories option.
Final Outcome #
If you just make the changes following the above steps, you will then get the output like the gif below:
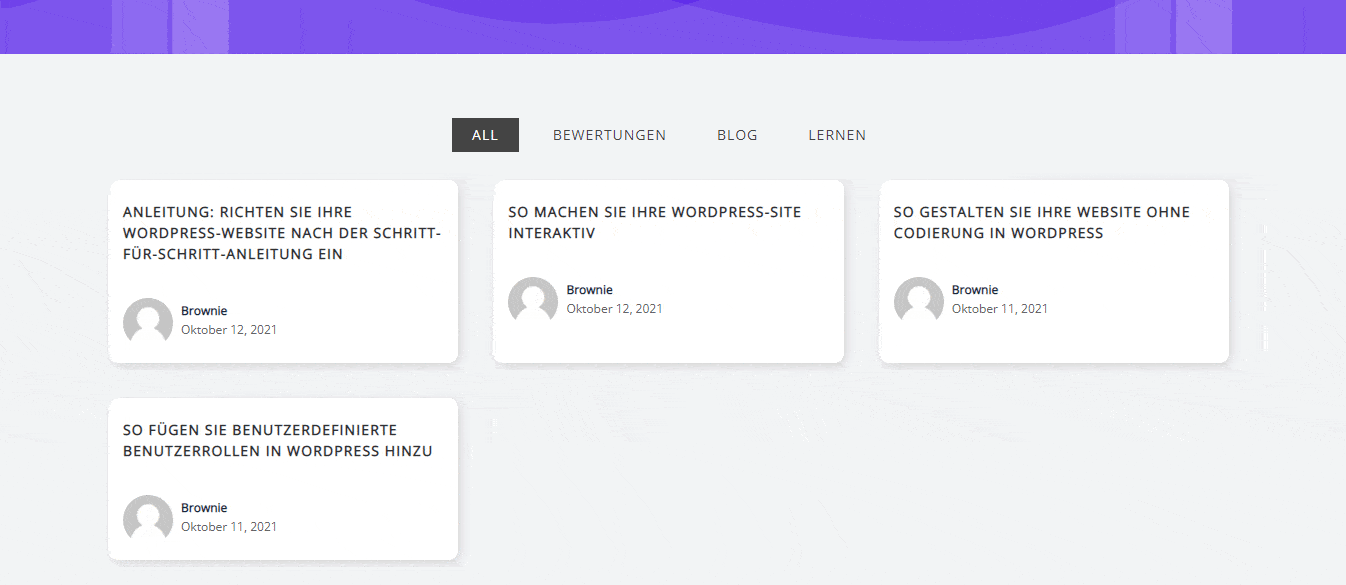
This is how you can easily translate Flexia theme with WPML in WordPress.
Got stuck? Feel free to contact our dedicated support team.